iPhoneでラップをレコーディングする方法(ガレージバンド)
- SenBeats
- 2021年6月13日
- 読了時間: 4分

こんにちはSen Beatsです。
今回は
「iPhoneの無料アプリを使ってレコーディングする方法」
をまとめました。
デモ制作したいけど録音機材はお金がかかるし、使い方も分からない。
スマホの録音アプリを使って、ビートと歌を一緒に録音してみたが全然形にならない。
そんな経験あると思います。
そんな時の為に、「ガレージバンド」という音楽制作アプリで、「簡単に本格的なレコーディングをする方法」をまとめました。
目次
① 用意するもの
② ファイルを開く
③ 編集画面の説明
④ ビートを取り込む
⑤ 録音する
⑥ 編集する
⑦ 録音を重ねる
⑧ 書き出す
①用意するもの

「マイク付きイヤホン」
「iPhoneにダウンロードしたビート」
そして 、AppStoreから「GarageBandをインストール」します。
ガレージバンドとは、Appleが開発した音楽制作ソフトウェアです。
AppleのPC、iPad、iPhoneを購入すれば、無料で利用できます。
また、世界中のトップアーティストもデモ作成にガレージバンドを利用するほどクオリティが高く、高価な音楽ソフトを購入しなくても、基本的にはこれ1つで事足ります。
② ファイルを開く
アプリを開き「画面右上の + 」を押します。

ファイルの種類が選択できる画面がでてくるので、画面の上にある項目の「TRACKS」を選択して、「右にスライド」し、「AUDIO RECORDER、の画面左下のボイス」を押します。
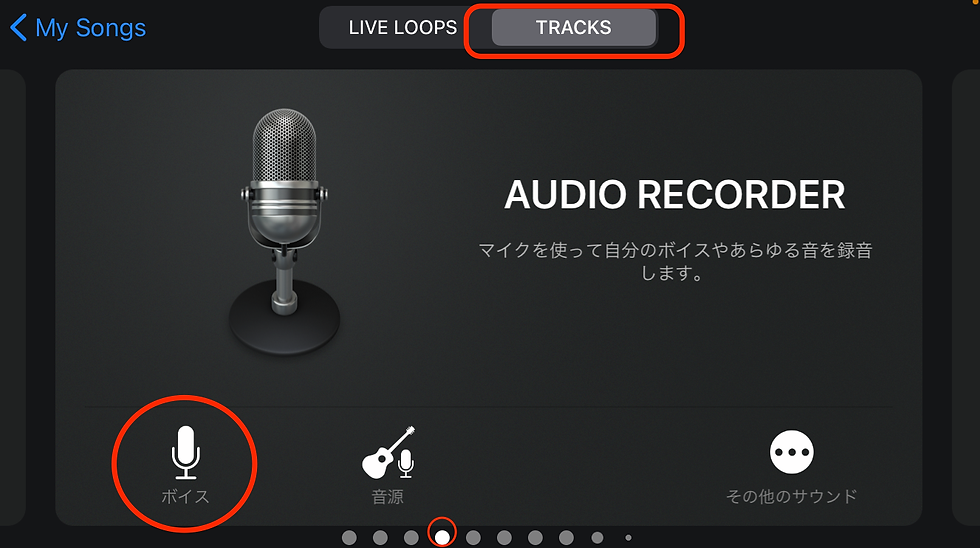
ボイスを押すと、音質を調整できる、音質設定画面に切り替わります。
③ 音質設定画面の説明
「録音する声の音質」が調整できる画面です。

初期設定のまま録音して、録音したものを聴きながら微調整する、くらいでいいと思います。
左上の「編集画面に切り替え」で画面を切り替えて、次はビートを取り込む作業です。
④ ビートを取り込む
編集画面に切り替えると、画面右上に「ファイル読み込み」がでてくるので押します。

ファイル選択画面がでてくるので、iPhoneにダウンロードしたビートを選びます。

ビートのファイルを押さえたまま指を移動すると、ビートが編集画面に取り込まれます。
ビートを取り込んだら、右上の「設定」→「曲の設定」からテンポ(BPM)を合わせて、次は録音です。
⑤ 録音する
赤丸●ボタンを押すと録音開始です。
iPhoneのスピーカーからビートを流しながら録音すると、スピーカーから流れるビートも一緒に録音されてしまうので、マイク付きのイヤホンで音を聴きながら歌って、声のみ録音しましょう。

⑥ 編集する
ラップを録音したら、最初にでてきた「音質設定画面」に切り替えて音質の調整です。
音質設定画面への切り替えは、左上のマイクのマークからできます。

さらに、「音質設定画面」とは別に、もう1つ音質設定できる画面があり、右上の「設定」→「トラックコントロール」からも編集が可能です。

⑦ 録音を重ねる(ダブリング)
ダブリングとは、
「同じフレーズを2回録音して重ねる」
手法です。
ダブリングをすることで、声に厚みがでて迫力や雰囲気がでます。
ダブリングを録音する時は、画面左下の「+」で新しいトラックを追加してそこに録音しましょう。
コツ
ダブリングした声を本ボーカルに馴染ませる為に、「少し高音を減衰して目立たなくする」と自然に馴染むのでおすすめです。
また、本ボーカルを複製して、タイミングを少しずらすやり方もありますが、音楽は自然なズレが気持ちよいので、2回歌ってダブリングするやり方をおすすめします。
「アドリブ」
アドリブとは、「HA HA、Come On」など、後ろで聞こえる声です。
アドリブも録音すると更に雰囲気を作ることができます。
アドリブを録音した際は「パン」(音を左右に降る)を使って、真ん中にあるボーカルとかぶらないよう声を左右に振り、リバーブ(響き)を少し強めにかけてなじませます。
少しだけ左右に動かす、くらいで丁度良いです。
パンの設定画面は、右上の「設定」→「トラックコントロール」から開けます。

⑧ 書き出す
録音、編集が終わると最後の作業、音楽ファイルの書き出しです。
書き出し方法は、画面左上の「 ▼ 」マークから「My Songs」を押します。
ファイルが保存されるので、保存されたファイルを長押しして、一番下の「共有」を選択し、フォーマット選択画面に切り替えます。

音楽ファイルで書き出したい時は「曲」を選び、プロジェクトファイルを共有したい時は「プロジェクト」を選びます。
音楽ファイルを書き出す場合は、「曲」を選択し、書き出したいオーディオの品質を選び、右上の「送信」で保存先を選択すればデモ音源の完成です。
今回は一気に説明したので難しく感じると思いますが、使っているとすぐに慣れるのでいろいろいじってみてください。
音楽制作アプリを使えると簡単にデモ制作ができて、音楽制作スキルも上がるのでおすすめです。






コメント